Hvordan sette opp en super Windows-pc med bare gratis programvare -Del 6
OBS! Informasjonen her kan være utdatert!
Denne artikkelen er mange år gammel, og mye kan ha endret seg siden den ble skrevet. Vær kritisk, og sjekk også andre kilder.
 Dette er del 6 i artikkelserien Hvordan sette opp en super Windows-pc med bare gratis programvare.
Dette er del 6 i artikkelserien Hvordan sette opp en super Windows-pc med bare gratis programvare.
I denne artikkelen skal vi gjennomgå installasjonen og konfigurasjonen av programmene Foxit PDF, Google Earth, Picasa, Paint.net og Screamer Radio.
Du har muligens allerede lest del 1, del 2, del 3, del 4, del 5 og del 7 i denne artikkelserien, som har som målsetning å få de som er helt ferske foran datamaskinen til å klare å sette opp en datamaskin litt utenom det vanlige. Innledningen er den samme her. (Har du allerede lest innledningen i en av de andre artiklene i serien kan du klikke her for å gå direkte til det denne delen av artikkelen handler om, eller du kan klikke her for å gå til listen over programmer jeg laster ned og tar i bruk i denne artikkelserien.)
Prosessen, steg for steg
Innledning
Målet med denne artikkelserien er som følger:
- Forklare hvilke programmer det er greit å fjerne fra en nyinnkjøpt datamaskin.
- Forklare hvilke programmer jeg installerer på en nyinnkjøpt datamaskin.
- Forklare hvordan jeg konfigurerer programmene jeg har installert.
- Vise hvordan og hvilke kosmetiske endringer jeg gjør i Windows Vista.
Forkunnskaper som er nødvendige for å kunne følge handlingene i disse artikkelene er at man vet hvordan man bruker mus og tastatur, i tillegg til at man vet hvordan man installerer og avinstallerer programmer
Ønsker du å lære mer om hvordan man installerer et program kan du klikke her for å lese om emnet.
Tiden det tar å gjennomføre alt i denne artikkelserien er fem til seks timer, avhengig av hvor raskt du arbeider og hvor rask internettilkobling du har. Resultatet er vel verdt arbeidet! (Det er ikke slik at du må gjøre alt jeg har beskrevet her, og det er heller ikke slik at du må gjøre det i den rekkefølgen jeg har satt opp.)
Du følger denne veiledningen på eget ansvar og risiko!
Bare så det er sagt med en gang: Noe av det vi omtaler her forutsetter at du har en lovlig versjon av Windows. (Er maskinen din splitter ny burde ikke det være noe problem.) Jeg kommer for øvrig til å bruke en Asus-maskin som eksempel gjennom denne artikkelen. Har du en annen type maskin kan det du bør fjerne være annerledes, mens det du skal installere vil være det samme.
Når man kjøper en ny datamaskin er det ikke bare operativsystemet som kommer ferdig installert. Produsenten har gjerne inngått samarbeidsavtaler med forskjellige programvareselskap, og disse benytter sjansen til å promotere egne produkter ved å tilby prøveversjoner man må betale for etter en viss tid. I tillegg legger gjerne pc-produsenten ved egenprodusert programvare, for å dekke behov du ikke visste du hadde.
Stort sett alt av dette avinstallerer jeg og erstatter med gratis programvare fra Internett, eller jeg erstatter det ikke i det hele tatt, og savner det heller ikke.
Eksempler på programvare jeg avinstallerer er testversjoner av Antivirus, testversjoner av microsoft Office samt småprogrammer som (fortsatt med Asus-maskinen som eksempel) ASUS Net4Switch, ASUS MultiFrame, ASUS LifeFrame2, ASUS Power4 Phone og Instant Fun PLUS.
Disse sistnevnte småprogrammene varierer fra produsent til produsent, men stort sett opplever jeg at de ikke har noen annen funksjon enn å gjøre oppstarten av pc'en tregere.
Programvaren jeg installerer er følgende (Alt er gratis å bruke så lenge det er til privat bruk)
Fremgangsmåten til disse programmene er forklart i del 1 av artikkelserien:
- AVG Anti-Virus Free Edition fra Grisoft (Kan lastes ned herfra)
- Windows Defender fra Microsoft mot Spyware (Hvis du har XP. I Vista er en enda bedre versjon inkludert.) (Kan lastes ned herfra)
- RocketDock programstarter fra PunkSoftware (Kan lastes ned herfra)
---
Fremgangsmåten til disse programmene er forklart i del 2 av artikkelserien:
---
Fremgangsmåten til disse programmene er forklart i del 3 av artikkelserien:
- Thunderbird epostbehandler (Kan lastes ned herfra) Settes opp med en Gmail konto (IMAP) sammen med Google Kalender.
---
Fremgangsmåten til disse programmene er forklart i del 4 av artikkelserien:
- IE7Pro som forbeder Internet Explorer (Kan lastes ned herfra)
- Windows Essentials Codec Pack som gjør at du slipper å installere RealPlayer og Apple Quicktime (Windows Essentials Codec Pack med Media Player Classic kan lastes ned herfra)
- 7-Zip kompresjonsprogram (Kan lastes ned herfra -Per i dag skal du normalt sett velge 32-bits versjonen)
- PrimoPDF som lager pdf-dokumenter fra Nitro PDF Inc. (Kan lastes ned herfra)
- Glary Utilities fra Glarysoft -Vedlikeholdsverktøy (Kan lastes ned herfra)
---
Fremgangsmåten til dette programmet er forklart i del 5 av artikkelserien:
- OpenOffice (2.3.1) som er en gratis pakke med kontorprogrammer. (Tilsvarer Microsoft Office) (Kan lastes ned herfra)
---
Fremgangsmåten til disse programmene er forklart i del 6 av artikkelserien:
- Foxit Reader PDF-leser fra Foxit Software (Kan lastes ned herfra)
- Google Earth fra Google -hele jordkloden (og verdensrommet) i bilder (Kan lastes ned herfra)
- Picasa fra Google -bildearkivering og behandling (Kan lastes ned herfra)
- Paint.Net bildebehandling (Kan lastes ned herfra)
- Screamer Radio (OBS! Last ned betaversjonen!) fra David Zidar (Kan lastes ned herfra)
Hvis maskinen jeg setter opp er min egen installerer jeg også en del annen, glimrende gratis programvare, men mye av det overlapper programmene nevnt over, eller er i overkant avanserte å bruke hvis du er i målgruppen til haagenrud.net.
Foxit PDF Reader
Filformatet pdf er noe vi ikke klarer oss uten i dag. Det brukes i mange forskjellige situasjoner, og er spesielt fordi det kan vise tekst like klart som et skriveprogram, samtidig som filen har bildeegenskaper. Du kan endre på et dokument laget i Word eller Writer, det kan du ikke med et dokument lagret som pdf. (Det er naturligvis unntak her, men dette er en generell regel.)
Mange datamaskiner kommer med Adobe Reader forhåndsinstallert. Hvis du allerede har Adobe Reader kan du, om du ønsker det, beholde Adobe Reader og ikke installere Foxit PDF Reader.
Adobe Reader gjør jobben sin godt, men det er noen store irritasjonsmomenter relatert til programmet. For det første er det utrolig stort i forhold til jobben det gjør, for det andre har det en lei tendens til å legge til flere programmer som starter opp når datamaskinen starter. -Jeg finner det lite logisk å legge til 40 sekunder i oppstarten av datamaskinen for å spare noen sekunder når man skal lese et pdf-dokument.
Derfor installerer jeg altså Foxit PDF Reader selv. Installasjonsfilen er ca 10% av størrelsen til Adobe sin, og programmet gjør allikevel akkurat det jeg ønsker, og mer til.
Installasjon av Foxit PDF Reader
Besøk hjemmesiden til Foxit Software for å laste ned installasjonsfilen.
Kjør installasjonsfilen du har lastet ned. I de to første vinduene klikker du bare Next. I det tredje vinduet må du klikke I agree til lisensavtalen for å fortsette. (Du kan lese hele avtalen ved å bla deg nedover med piltastene, eller bruke musen og dra i den stripete blokken på høyresiden.
Ettersom vi skal endre litt på standardinnstillingene klikker du på Custom i det neste vinduet.
På spørsmål om hvor du skal installere programmet kan du godta standardvalget, og bare klikke Next.
Som regel starter pdf-leseren (automatisk) fordi du klikker på et pdf-dokument, (Det er sjeldent man først starter pdf-leseren og deretter åpner pdf-dokumentet, ergo trenger vi ikke så mange snarveier rundt omkring til dette programmet. Du kan, om du ønsker, la det stå en hake på Add an icon to the Start Menu. Husk også å la det stå en hake nederst, på valget Install for all users.
Da har vi angitt alle innstillinger, og er klare til å installere. Klikk Install. Etter litt ventetid er installasjonen fullført. I det nye vinduet som åpner seg lar du det stå en hake på Run Foxit Reader og klikker deretter Finish.
Konfigurasjon av Foxit PDF Reader
Har du fulgt veiledningen så langt har du nå startet Foxit. Nå skal vi lage norsk grensesnitt i programmet.
Dette gjøres ved å klikke på Language i menyen på toppen, og deretter velge Norwegian. Det vil poppe opp en melding som sier at du mangler et komponent, og at du må koble deg til Foxits nettjener for å hente filen. Klikk Yes i dette meldingsvinduet. (Du ser kanskje at det er snakk om en annen fil i bildet hos meg enn den du får opp, årsaken er at jeg installerte dette for noen på dansk samtidig som jeg tok illustrasjonene til denne artikkelen...)
Klikk deretter på Download og Done.
Installasjonen og konfigurasjonen av Foxit PDF Reader er fullført!
Google Earth
Du har helt sikkert hørt om dette programmet, som viser hele jordkloden i satelittbilder. Du kan zoome deg fra å se hele jordkloden og helt inn til huset ditt, hvis du bor et sted hvor oppløsningen på satelittbildet er god nok. I tillegg kan du bruke det som ruteplanlegger, avstandsmåler, du kan markere steder på kartet og dele markeringen med andre, i tillegg til mye annet.
Her skal vi gå igjennom installasjonen av Google Earth, utforskingen av jordkloden får du stå for selv!
Installasjon av Google Earth
Besøk hjemmesiden til Google Earth og last ned installasjonsfilen derfra. Du må godta lisensavtalen før du får lastet ned filen.
Kjør deretter installasjonsfilen. Klikk Installer i det første vinduet som popper opp.
I det neste vinduet må du selv vurdere om du har lyst til å sende anonym bruksinformasjon til Google eller ikke. La det også stå en hake ved Start Google Earth.
Google Earth er nå installert. Verre var det ikke!
Konfigurasjon av Google Earth
Det er lite vi trenger å gjøre her. Det du vil legge merke til er at hver gang Google Earth starter vil du få opp noen (engelske) brukertips. På et eller annet tidspunkt behersker du Google Earth såpass godt at du ikke trenger flere tips, og da er det bare å fjerne haken utenfor Show tips at startup.
Ser du forresten hvor dette er?
Picasa bildebehandling og organisering
Google er et produktivt firma. I tillegg til Google Earth (Og en haug med andre ting) står de også bak det eminente programmet Picasa.
Med Picasa kan du enkelt organisere bildene dine, redigere de om det skulle være nødvendig, dele de med andre, i tillegg til (i god Google-stil) en rekke andre ting.
Installasjon av Picasa
Besøk hjemmesiden til Picasa for å laste ned installasjonsfilen.

Kjør installasjonsfilen du har lastet ned. Som vanlig blir du bedt om å godta lisensavtalen før du kan gå videre. Velg Godta og godta deretter installasjonsplasseringen som blir foreslått. Klikk Installer.


Når installasjonen er fullført blir du bedt om å ta noen valg. Personlig gjør jeg det som i bildet under:

Konfigurasjon av Picasa
Har du fulgt veiledningen så langt har Picasa startet, og du blir spurt om hvor Picasa skal lete etter bildene dine. Hvis du ikke har valgt spesielle plasseringer når du har lagt bilder inn på datamaskinen velger du Søk bare i Mine dokumenter, Mine bilder og Skrivebordet. (Picasa søker også i undermappene til foran nevnte plasseringer.)
Når du har bestemt hvor det skal søkes klikker du Fortsett

Nede i høyrehjørnet på skjermen din kan du nå legge merke til to ting. For det første, det nye fargete ikonet som har dukket opp nede ved klokken. Picasa kjører alltid i bakgrunnen, og vil du se på bildene dine dobbeltklikker du bare på dette ikonet. Det andre er (forutsatt at du har lagt bilder inn på pc'en) at du kan se Picasa legger alle bildene dine inn i Picasa. Dette vil skje hver gang du legger nye bilder inn på datamaskinen din.

Picasa er nå installert, konfigurert og klart til bruk!
Paint.NET
Det kan være situasjoner hvor du har behov for å gjøre mer med bildene dine enn det f.eks Picasa kan få til.
Mange går ut og kjøper Adobe Photoshop, men heldigvis finnes det gratisalternativer her også. Blant de aller beste er Paint.net, som opprinnelig ble laget for å erstatte det ordinære Paint som følger med Windows.
Med Paint.net kan du jobbe i lag, noe som er nødvendig for å kunne bedrive avansert bildebehandling.
Paint.net er ikke akkurat selvforklarende, men det finnes veiledninger på Internett.
Installasjon av Paint.NET
Besøk hjemmesiden til paint.net for å laste ned installasjonsfilen. I skrivende stund er det versjon 3.30 som er gjeldende. Klikk der du ser det er markert gult i bildet under. (Eller klikk Download oppe på toppen.

Klikk deretter på ikonet til en av nedlastingsserverne.

Klikk deretter oppe til høyre hvor det står paint.net 3.30 og last ned. (Mye klikking for å laste ned denne filen...)

Denne filen er zippet. Bruk 7Zip eller det innebygde utpakkingsprogrammet til Vista for å pakke ut filen så du kan kjøre den. Er du i tvil om hvordan du pakker ut en zippet fil er det en detaljert forklaring i denne artikkelen.

Kjør deretter den utpakkede filen Paint.NET.3.30.exe

Velg Quick som installasjonsform og klikk Next.

Også her må du godta lisensavtalen. Huk av på I agree og klikk Next.
Installasjonen starter, og dette kan ta litt tid. Når den er fullført klikker du Finish.


Konfigurasjon av Paint.NET
Programmet kan brukes slik det er installert nå, men vi kan også utvide funksjonaliteten ved å installere såkalte plugins.
Plugins er (.dll-)filer man laster ned fra Internett, og lagrer i en av undermappene til Paint.NET. Neste gang du starter Paint.NET etter en slik nedlasting er den nye funksjonen aktivert.
Filene man laster ned er som regel zippet, så de må pakkes ut først. Pakk de gjerne direkte ut i den riktige undermappen til Paint.NET, så slipper du å utføre så mange operasjoner.
Hvis det ikke er noe helt spesielt skal dll-filene lagres i mappen C:ProgramfilerPaint.netEffects.
I bildene under ser du vi pakker ut dll-filen til Shape3D, kopierer den og limer den deretter inn i riktig mappe. Programtillegget (Pluginen, for de som liker spenstig norsk) Shape3D er nå installert.



Her følger en liste med anbefalte plugins. Husk å lese hva det står om de, slik at du får installert de på riktig sted!
Shadow / Highlight Recovery v2.0.
Icon, Cursor, and Animated Cursor Format plug-in.
OptiPNG file type plugin 1.0.3.1.
Sharpen+ (Advanced Unsharp Mask) v2.0.
Lykke til som digital bildekunstner!
Screamer Radio
Med Internett har man plutselig tilgang til alle verdens radiokanaler. (Vel, nesten iallefall...)
Screamer Radio er et program som gir deg enkel tilgang til kanalene.
Installasjon av Screamer Radio
Screamer Radio trenger egentlig ikke installeres i vanlig forstand. Jeg liker imidlertid å ha programfilene mine samlet på ett sted, så derfor er denne veiledningen litt mer komplisert enn det egentlig hadde trengt å være.
Kortversjonen av dette avsnittet er:
- Last ned og pakk ut filen.
- Kjør .exe-filen hver gang du skal høre på radio.
Vil du avinstallere Screamer noengang er det bare å slette mappen .exe-filen ligger i.
Grunnen til at denne veiledningen blir såpass lang er at vi skal legge Screamer-mappen under mappen Programfiler, som er en beskyttet mappe. I tillegg til at vi skal ha en snarvei i RocketDock naturligvis! 🙂
Besøk hjemmesiden til Screamer Radio for å laste ned installasjonsfilen. På nettsiden, klikk på lenken til høyre for der det står Latest Beta.

Et stykke ned på siden som åpnet seg ser du det står ZIP, UNICODE version for 2k/XP/Vista. Klikk der.

Avhengig av hvilken nettleser du bruker skal du nå bli tilbudt å lagre zip-filen. Gjør det. Hvis spørsmålet om lagring ikke dukker opp klikker du på lenken under der det står Downloading File.


Når vi skal pakke ut den nedlastede filen bruker vi denne gangen Windows eget utpakkingsverktøy, på grunn av brukerkontrollen som er i overkant streng mot 7Zip.
Start Filutforskeren din, og bla deg frem til den nedlastede filen.
Markér den nedlastede zip-filen og klikk på Pakk ut alle filer i menyen i toppen av utforskeren din.

Nå skal vi opprette en undermappe til Programfiler og legge Screamer der.
I vinduet som åpnet seg:
- 1: Klikk Bla gjennom...
- 2: I det nye vinduet, klikk på den lille trekantede pilen til venstre for der det står Datamaskin. Undermappene vil vises.
- 3: Klikk deretter på den lille trekantede pilen til venstre for der det står Lokaldisk (C:). Undermappene vil vises
- 4: Klikk en gang på teksten hvor det står Programfiler.
- 5: Klikk deretter på knappen nederst i vinduet, hvor det står Opprett ny mappe.
- 6: Klikk fortsett i varselvinduet som popper opp.

I vinduet som nå åpnet seg ser du det står Ny mappe med en firkant rundt. Ikke klikk noen steder, bare begynn å skrive Screamer Radio, og trykk Enter når du er ferdig. Klikk deretter Ok for å komme tilbake til det opprinnelige utpakkingsvinduet igjen.



Nå kan du klikke Pakk ut.

Har du fulgt veiledningen har du nå fått opp et nytt vindu, som viser de utpakkede filene. Høyreklikk på Screamer.exe og velg Lag snarvei.
En melding vil poppe opp og spørre deg om du vil lagre snarveien på skrivebordet. Svar Ja. Screamer Radio er nå "installert"!


Konfigurasjon av Screamer Radio
På skrivebordet ditt har du nå fått en snarvei til Screamer. Klikk på den og hold inne venstre musetast og dra den opp på RocketDock og slipp musetasten igjen. Screamer kan nå startes fra RocketDock.


La oss gi den et nytt navn i RocketDock. Høyreklikk på Screamer-ikonet i RocketDock og velg Icon Innstillinger.
I vinduet som viser seg gjør du om på navnet slik at den kun heter Screamer Radio. Klikk deretter Ok.


Nå skal vi starte radioen for første gang, og det gjør du selvfølgelig ved å venstreklikke på det nye radio-ikonet ditt i RocketDock!
På grunn av litt rusk i radiomaskineriet er vi nødt til å velge engelsk på akkurat dette tidspunktet. Si også Ja til at radiokanalene skal oppdateres mot Internett hver gang Screamer Radio starter opp.


Da er den lille radioen vår i gang, selv om vi ikke er ferdige med innstillingene riktig ennå.
Klikk på Settings->Language og velg Norwegian. Grensesnittet til radioen er nå på norsk.

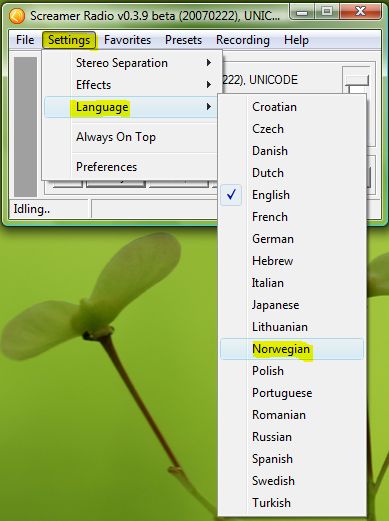
Klikk nå på Alternativ->Innstillinger og konfigurer radioen som i bildet under. Klikk Ok når du er ferdig.


La oss ta radioen i bruk! Klikk på Stasjoner på menyen, og bla deg frem til det du vil høre på. I eksempelbildet under er det de norske radiokanalene vi kan velge i.
Radioen begynner automatisk å spille når du har valgt radiokanal.

Forsøk å lukke radioen ved å klikke på krysset oppe i høyre hjørne. Det som skjer er at den ikke lukker seg ordentlig, men legger seg nede ved klokken som et rundt oransje ikon. Høyreklikker du på dette ikonet kan du faktisk styre alle funksjonene til radioen!

Med dette har vi faktisk installert alle de gratisprogrammene vi trenger for å ha en fullverdig, operativ pc. Den siste delen i denne artikkelserien skal derfor ikke ta for seg installasjon eller konfigurasjon av programmer, men hvordan vi kan gjøre Vista-pc'en litt lekrere å se på.
Godt jobbet!




















hoi!
Hvorfor ikke spare både tid og penger hvis en likevel skal ha en super pc med gratis ting: Installer linux.
Da får en en maskin som er raskere enn med vista og helt virus-sikker. Og compiz ser jo freshere ut enn aero, og så kan en bestemme over maskinen selv.
Det er jeg forsåvidt ganske så enig i, rent bortsett fra at det fortsatt er for mye kommandolinje til at jeg f.eks får min egen mor til å bruke det.
Selv kjører jeg en dualboot med Vista og Ubuntu (Gleder meg til å oppdatere til 8.4 etterpå) og bruker maskinen vel så mye i Linux som i Windows.
Flere av maskinene hjemme er også Linux-maskiner, men én har et ATI-kort som Compiz ikke samarbeider med, en annen var det umulig (selv med Ndiswrapper) å konfigurere det trådløse kortet på osv.
Linux er bra, men da må det være helt ferdig konfigurert før en nybegynner setter seg ned foran maskinen.
Crapcleaner
Veldig fine tips her:)
Kan vel ta med en viktig ting
Crapcleaner fra CCleaner.com
Lite verktøy som rensker pcen din for opptil flere gb!
Takk for at du liker tipsene!
Crapcleaner er et bra program, ingen tvil om det.
-Men med Glary Utilities er det nærmest umulig å klare å gjøre noe man ikke burde, i tillegg til at det har veldig mange muligheter når det gjelder rensking av pc’en. Forsvinner endel gb med Glary også! 🙂